How to Connect Vpn to Laptop Windows 10
How to connect to VPN on laptop [Complete Guide]
Milan has been enthusiastic about PCs ever since his childhood days, and this led him to take interest in all PC-related technologies. Before joining WindowsReport, he worked as a front-end web developer. Read more
Updated: Posted: March 2019
- Using a VPN on a laptop shouldn't be different than using it on a desktop PC.
- However, if you're a novice, you might find it difficult to configure your network settings.
- Third-party VPN providers are the most popular choice among laptop users.
- On the other hand, Windows 10 also has a built-in VPN feature that is quite effective.

Do you need to connect your Windows 10 laptop to VPN? Having a good and reliable VPN is important, and in today's article, we'll show you how to connect your PC to a VPN network on Windows 10.
When you want to connect your Windows 10 laptop to a VPN , there are a few things you need to do to get to that point.
Whether it's for work purposes, or your own personal use, a VPN or virtual private network, gives you a more secure connection to your network and the Internet, like if you're working from a public place.
In order to successfully connect your Windows 10 laptop to VPN, you need to have a VPN profile on your laptop, either by creating one by yourself, or setting up an office or work account so as to get a VPN profile from your workplace.
BEST VPNS WITH BLACK FRIDAY DISCOUNTS
How can I connect to a VPN on Windows 10?
Use a third-party VPN client

By far the easiest method is by using a third-party VPN client provided by the VPN service you have a subscription for.
The next methods described will seem a bit complicated, in comparison to this one. Here you just download the app, login with your credential and that's it.
As far as VPN services go, we highly recommend the solution below, owned by Kape Technologies.
It provides really good services, with thousands of servers around the world which basically means it can offer good Internet speeds wherever you are.
Here are the main benefits of using this VPN:
- Privacy-friendly: they have a really good no-logs policy
- Leak protection: they have their own DNS servers to prevent leaks
- Latest protocol support: they support OpenVPN but also the brand new WireGuard protocol
- P2P allowed: they don't block P2P connections
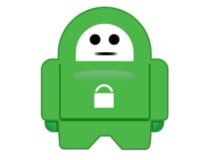
Private Internet Access
Try one of the best VPNs that you can get for your laptop, now at a discount price for a limited time only!
Create a VPN profile on your laptop in Windows 10
Here are the steps you can take to create a VPN profile on your laptop, if you don't have one:
- If the VPN profile you want to create is for your work account, check the VPN settings, or check for a VPN application within the intranet site in your workplace, or check with your company's IT support person about it. However, if the VPN profile is for a VPN service you're subscribed to for personal use, go to the Microsoft Store and check whether there's an app for the VPN service, and then go to the VPN service website to see if the connection settings are listed therein.
- Once you have either the VPN for work or VPN for personal account confirmed, click Start button.
- Select Settings.
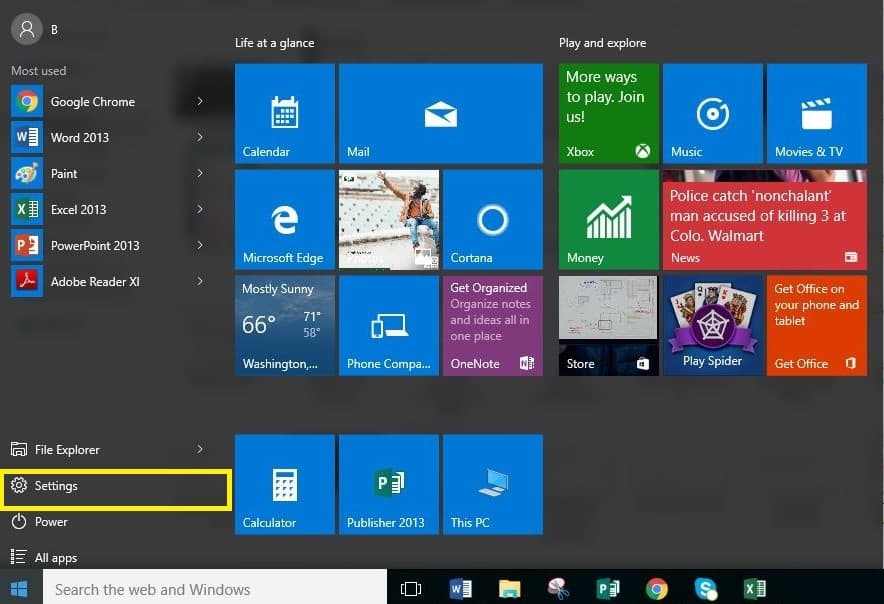
- Click Network & Internet.
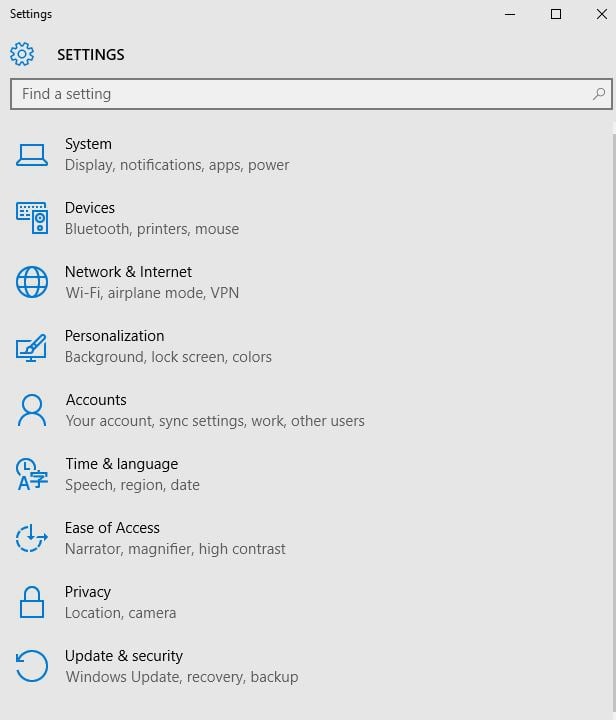
- Select VPN.
- Select Add a VPN connection.
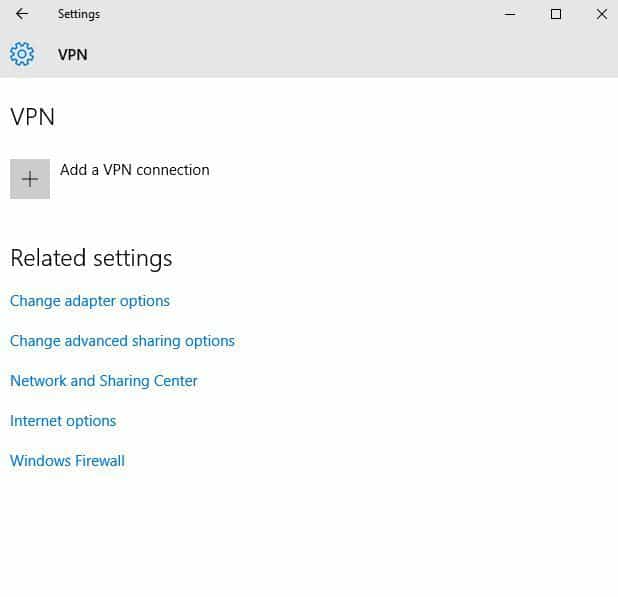
- Under Add a VPN connection, go to VPN provider.
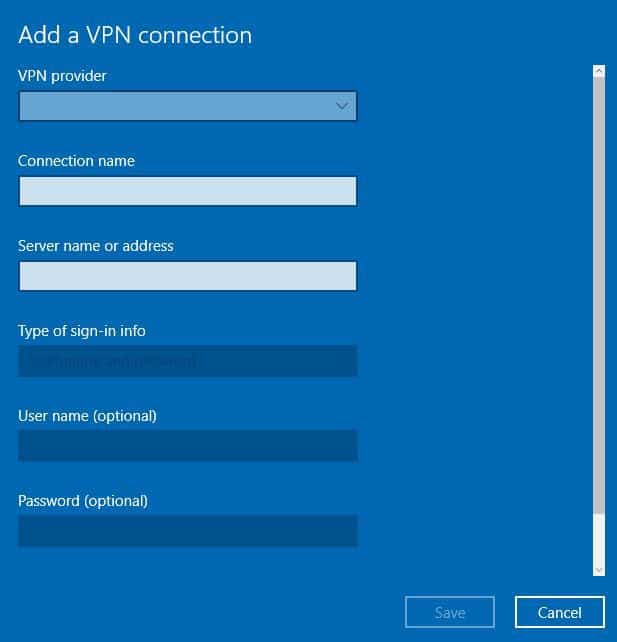
- Choose Windows (built-in).
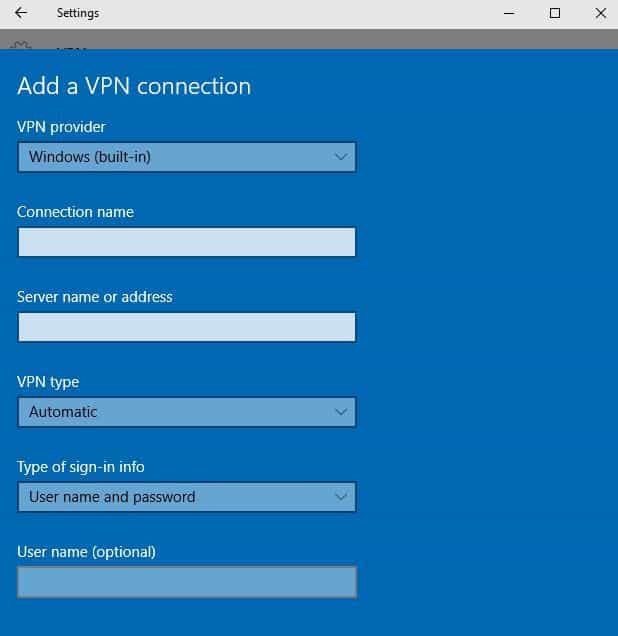
- Go to Connection name box and type any name, for example My Personal VPN for the VPN connection profile. This is the same name you will look for when you want to connect in the Server name, or address box.
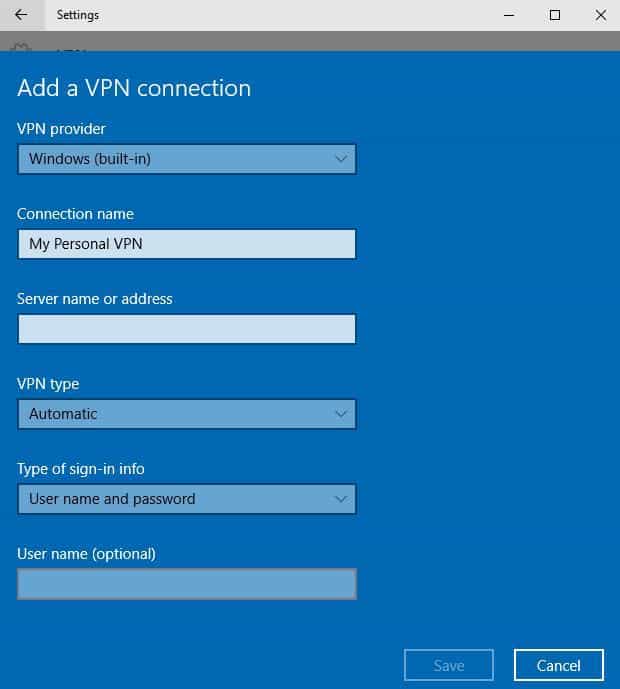
- Type the address for the VPN server.
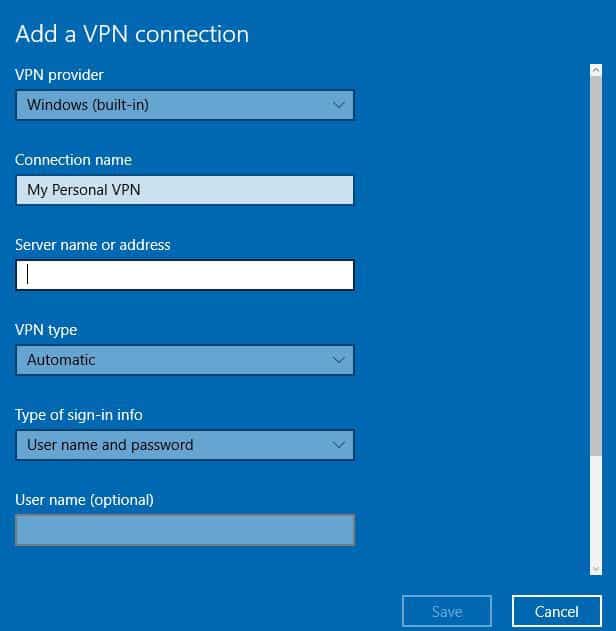
- Under VPN type, choose the VPN connection type you want to create. This means you need to know which type your company or VPN service uses.
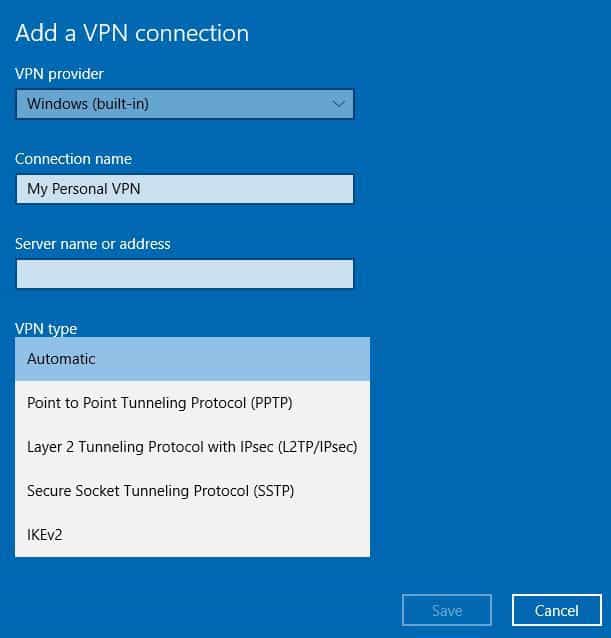
- Under Type of sign-in info, choose the type of sign-in info or credentials to use, such as username and password, certificate, one-time password, or smart card used to connect to a VPN for work. Type your username and password in the boxes.
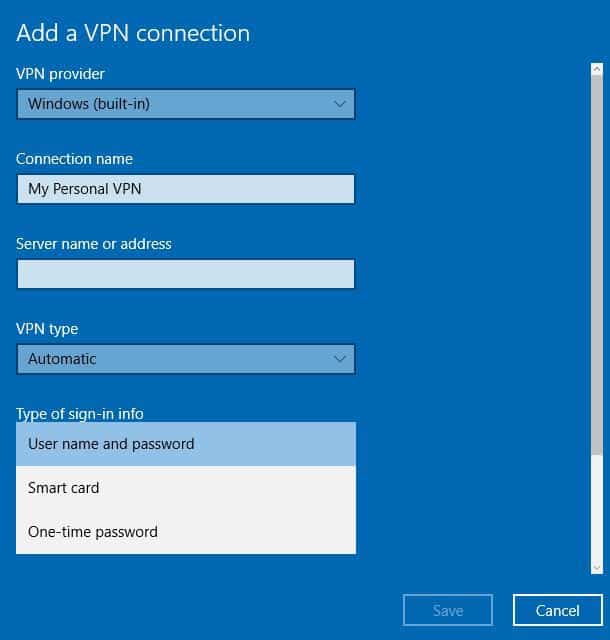
- Select Save.
If you want to edit the VPN connection information, or additional settings specifications like proxy settings, choose the VPN connection then click Advanced options
Connect your Windows 10 laptop to VPN
Now that you've created a VPN profile for a work account or personal use, you are all set and ready to connect to a VPN.
Here are the steps you can take to connect to the VPN:
- Go to the right hand side of the taskbar.
- Select Network icon (with the Wi-Fi symbol).
- Select the VPN connection you want to use.
- Based on what happens when you select the VPN, either select Connect (if the connect button is displayed under the VPN connection) or, if VPN in Settings opens, select the VPN connection from there and then click Connect.
- Type your username and password (or other sign-in credentials) if prompted to.
Once you're connected, you will see the VPN connection name displayed with the word Connected under it. If you want to see whether you're connected, select Network icon, and then check if the VPN connection displays the word Connected under it.
Have you managed to connect to a VPN for laptop Windows 10 after following the steps described above? If so, share with us your experience.
We also compiled a guide on how to fix VPN connection issues, just in case you can't connect to VPN.
If you're not able, let us know what happens when you try these steps by leaving a comment in the section below.
Your connection is not secure - websites you visit can find out your details:
-
- Your IP Address:
34.138.214.39
Companies can sell this information, alongside your location and internet provider name, and profit from it by serving targeted ads or monitoring your data usage.
We recommend Private Internet Access, a VPN with a no-log policy, open source code, ad blocking and much more; now 79% off.
Frequently Asked Questions
-
Yes, Windows 10 comes with a built-in client where you can enter your configuration and connect to the VPN server. See more on how to create a VPN profile.
-
A VPN service by itself is legal, and using a VPN is also legal. Some services prohibit their users from accessing their services via VPN. For that you need to see the terms and conditions of each one.
-
f your VPN client allows port forwarding, you can use that option in order to change the default ports. It's one method of evading detection.
-
Use the built-in VPN client that comes with Windows to join laptop to domain via VPN connection. Follow the steps in this article to learn how to do that.
![]()
Newsletter
How to Connect Vpn to Laptop Windows 10
Source: https://windowsreport.com/connect-laptop-to-vpn/
